Questo tutorial è rivolto a chi comincia a usare Cubase, il famoso sequencer audio/MIDI di Steinberg. Il tutorial fa riferimento a Cubase SX 3, ma in linea di massima dovrebbe essere utile anche per chi possiede altre versioni (come Cubase 4); nello specifico, impareremo a:
- configurare alcune impostazioni di base di Cubase SX 3
- aprire un nuovo progetto e definirne le caratteristiche
- registrare tracce audio
- registrare tracce MIDI usando strumenti virtuali (VSTi)
- effettuare un mixdown (o bounce) delle tracce registrate
Cominciamo!
Configurare Cubase con i driver ASIO
Una delle caratteristiche più importanti di Cubase, è il supporto dei driver ASIO. I driver ASIO sono una tecnologia sviluppata da Steinberg specificatamente per l'audio, che minimizza i tempi di latenza fra input e output (ossia il ritardo di risposta): la maggior parte delle schede audio di qualità è fornita di driver ASIO.
Una volta lanciato Cubase, per impostare i driver corretti in base alla propria scheda sonora, andiamo sulla barra dei menù alla voce Periferiche e scegliamo Impostazioni Periferiche.
 la scelta dei driver ASIO in Cubase SX 3
la scelta dei driver ASIO in Cubase SX 3
Cliccate adesso su VST Audiobay, e dal menù a tendina sulla destra selezionate i driver ASIO della vostra scheda audio. Nel malaugurato caso che la vostra scheda audio non avesse driver ASIO dedicati (tipico delle schede audio integrate o a basso costo), la soluzione migliore consiste nell'ignorare gli ASIO DirectX Full Duplex Driver o gli ASIO Multimedia Driver (troppo lenti), e installare i driver gratuiti ASIO4ALL (potete reperirli senza difficoltà in rete).
In linea di massima, con i driver specifici della vostra scheda, la latenza dovrebbe essere inferiore ai 10 millisecondi (ms).
Aprire un nuovo progetto e definirne le caratteristiche
Andiamo adesso su File, nella barra dei menù, e selezioniamo Nuovo Progetto. Alla finestra successiva lasciamo Vuoto, quindi creiamo una cartella (es. Tutorial) dove Cubase salverà il nuovo lavoro.
Ci appare adesso l'ambiente di lavoro di Cubase senza tracce audio o MIDI.
Dalla voce Progetto nella barra dei menù, scegliamo Impostazioni Progetto: questa finestra ci consente di definire alcuni aspetti del nostro nuovo lavoro.
Impostiamo dunque su 44.100 kHz la frequenza di campionamento, e su 24 Bit il formato di registrazione (ricordiamo che queste caratteristiche definiscono l'accuratezza del processo di digitalizzazione del suono).
A questo punto, non ci resta che cominciare a registrare qualcosa!
Registrare tracce audio
Proviamo adesso a registrare una traccia di chitarra elettrica e una di voce.
Cominciamo dalla chitarra.
Per semplicità, in questo caso registreremo la chitarra entrando in diretta nella scheda audio, anche se (leggetevi l'articolo sulla registrazione della chitarra elettrica) per ottenere un suono realistico, sarebbe meglio utilizzare un simulatore di suono di amplificatori esterno (quale il POD di Line 6) o software (come AmpliTube di IK Multimedia).
Ad ogni modo, per prima cosa collegate la chitarra all'ingresso strumentale (Hi-Z) della vostra scheda audio (consultate il manuale per sapere qual'è, se avete dubbi).
Adesso da Progetto sulla barra dei menù scegliamo Aggiungi Traccia->Audio. Se Cubase ve lo chiede, scegliete una traccia mono.
Vedrete dunque comparire una nuova traccia, chiamata Audio 01: cliccando sul nome, rinominatela in Chitarra.
Controllate adesso, alla sinistra della traccia, che gli ingressi (in e out) assegnati alla traccia stessa siano quelli corretti della vostra scheda audio.
Se non lo è già, abilitate adesso la traccia per la registrazione cliccando sul pallino rosso che compare sotto il nome della stessa (Abilita la Registrazione).
Prima di cominciare a registrare, andate sulla Barra di Trasporto che compare in basso (se non la vedete premete F2 per farla comparire) e, se non lo è già, impostate su ON la voce Click (ossia abilitate il click del metronomo).
Cliccate poi sulla scritta Tempo (appena sotto) in modo che accanto vi compaia la scritta Fixed, e impostate il tempo del metronomo a 100 BPM.
Cliccate adesso sul tasto rosso (Registra) della Barra di Trasporto e registrate una armonia di chitarra su cui potrete poi cantare qualcosa sopra.
Fate attenzione ad avere un segnale alto ma senza mai sforare gli 0 dB (cosa che in contesto digitale provoca distorsione).
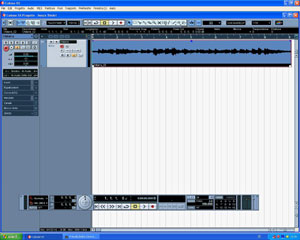 la traccia di chitarra registrata
la traccia di chitarra registrata
Adesso aggiungete un'altra traccia mono, e dopo aver collegato il microfono al relativo ingresso microfonico della scheda audio, provate a registrare il cantato.
Fatto ciò, ascoltate l'insieme e, tramite i controlli a sinistra delle tracce, regolate il Volume delle stesse finché non vi sembra corretto.
Se volete cambiare il colore delle tracce (in questo caso serve a poco, ma raggruppare per colori i vari strumenti aiuta moltissimo nei missaggi con molte tracce), selezionate la parte cliccandoci sopra, quindi andate sulla piccola palette di colori in alto a destra (il Selettore Colori, sotto la barra dei menù) e scegliete il colore desiderato.
Se tutto va bene, dovreste avere una situazione simile a quella illustrata qua sotto.
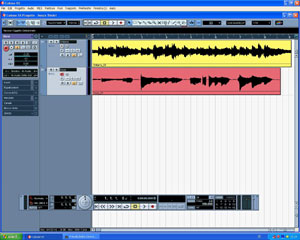 tracce di chitarra e voce
tracce di chitarra e voce
Registrare tracce MIDI usando strumenti virtuali
Facciamo una premessa. Per aggiungere una traccia MIDI, potete sia suonarla con una tastiera MIDI o altro strumento MIDI collegato al computer, sia usare l'editor di Cubase per inserire con il mouse le singole note: in questo tutorial faremo riferimento al primo caso (tastiera) poiché, almeno per chi sa suonare lo strumento, è infinitamente più semplice.
Collegate dunque la tastiera all'ingresso MIDI del computer (i cavi MIDI li avete? molte tastiere MIDI, comunque, oggi sfruttano anche la porta USB).
Da Progetto sulla barra dei menù, scegliete Aggiungi Traccia->MIDI: comparirà così una traccia MIDI vuota.
Premete adesso F11 per caricare uno strumento virtuale (Cubase ne ha alcuni già al suo interno, ma ovviamente potete aggiungerne altri), cliccate sullo spazio 1 e scegliete Synths->a1. L'a1 è un sintetizzatore software.
Chiudete pure la finestra dello strumento virtuale, e fra le informazioni alla sinistra della traccia MIDI controllate che alla voce in risultino gli ingressi MIDI della vostra scheda audio. Cliccate poi alla voce out e selezionate a1.
Cliccate dunque sotto nel riquadro Programmi (dove comparirà probabilmente la scritta BASS) e scegliete lo strumento Warm Pad WMF.
Provate ora a suonare la tastiera, per verificare che tutto funzioni. Il suono non sarà forse bellissimo, ma per imparare va più che bene!
Abilitate dunque la traccia alla registrazione, ed eseguite una parte di tastiera.
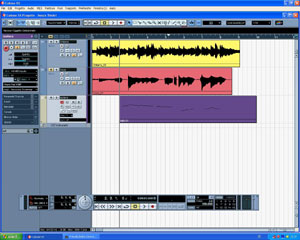 ecco la nostra traccia MIDI...
ecco la nostra traccia MIDI...
Complimenti! Avete appena registrato il vostro primo strumento virtuale!
Effettuare un mixdown (bounce) delle tracce registrate
Regolate adesso i volumi delle tre tracce (e se volete anche il posizionamento stereofonico a sinistra o destra, ossia il Pan) finché il tutto non vi convince.
Cliccate poi, nella Barra di Trasporto, sui riquadri a sinistra che indicano la Posizione Locatore Sin. e la Posizione Locatore Destro.
Inseritevi dei valori (es. 1.1.1.0 sul sinistro) che comprendano tutto ciò che avete registrato: la zona definita da questi valori di inizio e fine, si evidenzierà di azzurro, e sarà quella mixata da Cubase.
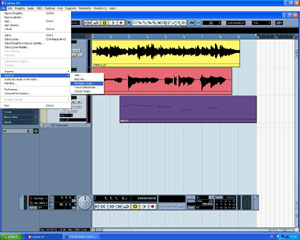 eseguiamo il mixdown
eseguiamo il mixdown
Scegliete infine File sulla barra dei menù, quindi Esporta->Missaggio Audio. Salvate il mix come File Wave (codifica PCM/Wave non compresso); alla voce Canali, inserite Stereo Interlacciato. Cliccate quindi su Salva e... ecco fatto!
Avete realizzato il vostro primo missaggio!
Ricordatevi, infine, che se volete masterizzare su CD audio le vostre tracce, e avete registrato in formati superiori ai 44.100 kHz e 16 bit, dovete prima convertire in questo standard il vostro mix.

